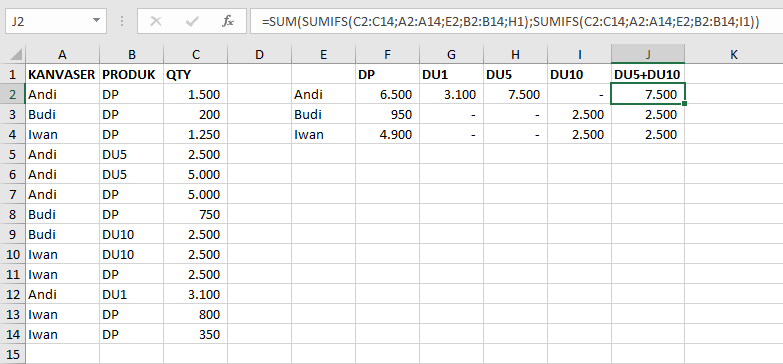Fungsi Dasar Penghitungan
Pada Excel, setidaknya ada 5 fungsi dasar penjumlahan bilangan, yaitu SUM, COUNT, MAX, MIN & AVERAGE. Sesuai namanya, SUM berfungsi untuk menjumlahkan nilai yang ditentukan, sedangkan COUNT berfungsi untuk menghitung jumlah nilai yang ada. MAX & MIN berfungsi untuk mencari nilai tertinggi dan terendah sementara AVERAGE berfungsi mencari nilai rata-rata.
Mengacu pada tabel di atas, kita akan mencoba mengurangi satu per satu kelima fungsi dasar tersebut.
Rumus fungsi SUM adalah =SUM(number1;[number2];...) di mana parameter number adalah nilai yang akan dijumlahkan. Nilai tersebut bisa berada pada cell atau range.
Misalnya kita akan menghitung total kuantiti pada tabel di atas dan atau hanya menghitung total kuantiti dari produk DP saja.
Untuk menghitung total kuantiti yang berada pada cell C2 sampai dengan cell C14 (atau range C2:C14), maka rumusnya adalah =SUM(C2:C14) yang akan menghasilkan nilai 27.950. Adapun untuk menghitung total kuantiti dari produk DP saja yaitu yang ada di range C2:C5, range C7:C8, cell C11 dan range C13:14 maka rumusnya adalah =SUM(C2:C5;C7:C8;C11;C13:C14) yang akan menghasilkan nilai 12.350.
Rumus fungsi COUNT adalah =COUNT(value1;[value2];...) di mana value adalah nilai yang akan dihitung.
Untuk menghitung berapa kali penjualan terjadi pada tabel di atas maka rumusnya adalah =COUNT(A2:A14).
Rumus fungsi MAX, MIN & AVERAGE berturut-turut adalah =MAX(number1;[number2];...), =MIN(number1;[number2];...) dan =AVERAGE(number1;[number2];...).
Untuk menentukan nilai kuantiti penjualan tertinggi & terendah pada tabel di atas maka rumusnya adalah =MAX(C2:C14) & =MIN(C2:C14). Sedangkan untuk mengetahui nilai rata-rata kuantiti penjualan produk DP maka rumusnya adalah =AVERAGE(C2:C5;C7:C8;C11;C13:C14).
SUM
Rumus fungsi SUM adalah =SUM(number1;[number2];...) di mana parameter number adalah nilai yang akan dijumlahkan. Nilai tersebut bisa berada pada cell atau range.
Misalnya kita akan menghitung total kuantiti pada tabel di atas dan atau hanya menghitung total kuantiti dari produk DP saja.
Untuk menghitung total kuantiti yang berada pada cell C2 sampai dengan cell C14 (atau range C2:C14), maka rumusnya adalah =SUM(C2:C14) yang akan menghasilkan nilai 27.950. Adapun untuk menghitung total kuantiti dari produk DP saja yaitu yang ada di range C2:C5, range C7:C8, cell C11 dan range C13:14 maka rumusnya adalah =SUM(C2:C5;C7:C8;C11;C13:C14) yang akan menghasilkan nilai 12.350.
Catatan: Penentuan parameter data pada Excel menggunakan aturan sebagai berikut:
- Untuk memilih data pada beberapa cell yang saling berurutan, menggunakan tanda titik dua (:) , misalnya data A1:A10 berarti mencakup semua cell yang ada pada kolom A baris 1 s.d 10 (terdiri dari 10 cell). Contoh lain data B2:D5 berarti mencakup semua cell yang ada pada kolom A s.d D masing-masing pada baris 2 s.d 5 (terdiri dari 12 cell). Himpunan cell yang saling berurutan inilah yang disebut dengan range
- Untuk memilih data pada beberapa cell atau range yang acak, menggunakan tanda koma atau titik koma (;), misalnya data A1:A3;A5:A6;B4;C1:C6
- Untuk memilih irisan data pada range yang saling beririsan, menggunakan tanda spasi. Misalnya data A1:B3 B2:C4 maka akan menghasilkan data B2:B3
COUNT
Rumus fungsi COUNT adalah =COUNT(value1;[value2];...) di mana value adalah nilai yang akan dihitung.
Untuk menghitung berapa kali penjualan terjadi pada tabel di atas maka rumusnya adalah =COUNT(A2:A14).
MAX, MIN & AVERAGE
Rumus fungsi MAX, MIN & AVERAGE berturut-turut adalah =MAX(number1;[number2];...), =MIN(number1;[number2];...) dan =AVERAGE(number1;[number2];...).
Untuk menentukan nilai kuantiti penjualan tertinggi & terendah pada tabel di atas maka rumusnya adalah =MAX(C2:C14) & =MIN(C2:C14). Sedangkan untuk mengetahui nilai rata-rata kuantiti penjualan produk DP maka rumusnya adalah =AVERAGE(C2:C5;C7:C8;C11;C13:C14).
Penghitungan dengan Menggunakan Kriteria
Saat berhadapan dengan data yang jumlahnya sangat banyak, tentu kita akan sangat kesulitan menghitung sebagian datanya saja seperti menjumlahkan nilai, menghitung jumlah atau mencari nilai rata-rata penjualan produk tertentu dengan urutan data yang acak seperti pada contoh di atas. Kita mesti harus sangat awas atau alih-alih ada data yang terlewat. Untunglah Excel menyediakan fungsi tambahan untuk SUM, COUNT & AVERAGE agar kita bisa memasukkan kriteria penghitungan dan tanpa repot-repot lagi harus memilah-milah datanya secara manual, yaitu fungsi IF dan atau IFS. Tambahan IF digunakan jika kita hanya akan memasukkan satu kriteria sedangkan IFS digunakan jika kriteria yang akan kita masukkan lebih dari satu. Untuk melakukan penghitungan dengan menggunakan kriteria, cukup dengan menggabungkan IF dan atau IFS dengan fungsi yang akan kita gunakan, menjadi SUMIF atau SUMIFS, COUNTIF atau COUNTIFS dan AVERAGEIF atau AVERAGEIFS.
SUMIF, COUNTIF & AVERAGEIF
Rumus fungsi SUMIF, COUNTIF & AVERAGEIF berturut-turut adalah =SUMIF(range;criteria;[sum_range]), =COUNTIF(range;criteria) dan =AVERAGEIF(range;criteria;[average_range]). Parameter range adalah range di mana criteria berada sementara criteria adalah nilai kriteria penghitungan. Sementara parameter sum_range pada SUMIF atau average_range pada AVERAGEIF adalah range di mana data yang akan dihitung atau dicari nilai rata-ratanya berada, namun jika data berada pada range yang sama dengan kriteria maka parameter sum_range dan atau average_range tidaklah perlu diisi lagi.
Misalnya untuk menghitung total kuantiti penjualan, jumlah penjualan & rata-rata kuantiti penjualan dari kanvaser Andi maka rumusnya adalah =SUMIF(A2:A14;"Andi";C2:C14), =COUNTIF(A2:A14;"Andi") dan =AVERAGEIF(A2:A14;"Andi";C2:C14). A2:A14 adalah range di mana kriteria berada (yaitu nama kanvaser), Andi adalah kriteria nama kanvasernya dan C2:C14 adalah range data kuantiti yang akan dihitung atau dicari nilai rata-ratanya. Kriteria juga dapat merujuk pada cell yang berisi nilai kriteria, seperti pada gambar di bawah ini (cell E2 berisi kriteria yang akan digunakan yaitu nama kanvaser Andi).
SUMIFS, COUNTIFS & AVERAGEIFS
Rumus fungsi SUMIFS, COUNTIFS & AVERAGEIFS berturut-turut adalah =SUMIFS(sum_range;criteria_range1;criteria1;[criteria_range2;criteria2];...), =COUNTIFS(criteria_range1;criteria1;[criteria_range2;criteria2];...) dan =AVERAGEIFS(average_range;criteria_range1;criteria1;[criteria_range2;criteria2];...). Berbeda dengan jika hanya menggunakan satu kriteria di mana range data diletakkan sebagai parameter terakhir, maka pada penghitungan dengan multi kriteria, range data dalam hal ini sum_range pada SUMIFS dan average_range pada AVERAGEIFS diletakkan pada bagian depan disusul range dan nilai kriteria yang diperlukan.
Misalnya untuk menghitung total kuantiti penjualan, jumlah penjualan & rata-rata kuantiti penjualan dari kanvaser Andi untuk produk DP maka rumusnya adalah =SUMIFS(C2:C14;A2:A14;"Andi";B2:B14;"DP"), =COUNTIFS(A2:A14;"Andi";B2:B14;"DP") dan =AVERAGEIFS(C2:C14;A2:A14;"Andi";B2:B14;"DP"). C2:C14 adalah range data kuantiti yang akan dihitung atau dicari nilai rata-ratanya. A2:A14 adalah range kriteria 1 (nama kanvaser) dengan kriterianya Andi dan B2:B14 adalah range kriteria 2 (nama produk) dengan kriterianya adalah DP.
Sekarang, masih mengacu pada tabel yang sama di atas, kita akan mencoba menghitung kembali total kuantiti penjualan kanvaser Andi namun kali ini untuk dua produk, yaitu DU5 & DU10 dengan menggunakan fungsi SUMIFS. Kita coba dengan menggunakan rumus =SUMIFS(C2:C14;A2:A14;"Andi";B2:B14;"DU5";B2:B14;"DU10").
Ups! Hasilnya 0. Nah, lho? Apakah ada yang salah?
Catatan: Berbeda dengan SUMIF & AVERAGEIF, maka pada SUMIFS & AVERAGEIFS, meski antara data dan kriteria berada pada range yang sama, tetap keduanya harus disebutkan
Sekarang, masih mengacu pada tabel yang sama di atas, kita akan mencoba menghitung kembali total kuantiti penjualan kanvaser Andi namun kali ini untuk dua produk, yaitu DU5 & DU10 dengan menggunakan fungsi SUMIFS. Kita coba dengan menggunakan rumus =SUMIFS(C2:C14;A2:A14;"Andi";B2:B14;"DU5";B2:B14;"DU10").
Ups! Hasilnya 0. Nah, lho? Apakah ada yang salah?
Tentang Kriteria Penghitungan
Ada beberapa hal yang perlu diketahui tentang penggunaan kriteria penghitungan pada Excel:
- kriteria dapat berupa data teks, numerik ataupun logis
- kecuali berupa data numerik, kriteria ditulis menggunakan tanda petik (")
- kriteria dapat juga berupa cell referensi yang memuat nilai kriteria
- kriteria dapat juga berupa fungsi
- jika kriteria terdiri dari campuran data dan atau fungsi atau cell, gunakan tanda & untuk menggabungkannya, misalnya "<>"&A3 atau "<"&TODAY()
- logika yang diterapkan untuk penggunaan kriteria yang lebih dari satu (pada SUMIFS, COUNTIFS dan AVERAGEIFS) adalah AND (dan) bukan OR (atau), yang berarti data yang dihasilkan adalah data yang memenuhi semua kriteria
- untuk penghitungan data yang mengandung unsur data tertentu maka kita bisa menambahkan tanda bintang (*) pada kriteria, misalnya "*di" untuk kriteria nama kanvaser maka akan menghasilkan nilai dari Andi dan juga Budi, atau "DU*" untuk kriteria produk maka akan menghasilkan nilai dari DU1, DU5 dan DU10
- kriteria dapat juga berupa array atau larik data teks, misalnya {"Andi";"Iwan"} atau {200;2500}, namun kriteria larik tidak dapat berisi cell atau range referensi atau fungsi, misalnya {A3;A5}
- penggunaan kriteria berupa larik akan menghasilkan data berupa larik pula maka harus dijumlahkan kembali dengan fungsi SUM untuk fungsi SUMIFS dan COUNTIFS atau dihitung rata-ratanya kembali dengan fungsi AVERAGE untuk fungsi AVERAGEIFS, sebab jika tidak maka data yang akan ditampilkan hanyalah data pada larik pertama
Dari penjelasan di atas maka bisa dipahami sekarang kenapa rumus =SUMIFS(C2:C14;A2:A14;"Andi";B2:B14;"DU5";B2:B14;"DU10") menghasilkan 0. Karena dari rumus tersebut Excel akan mencari data kuantiti dengan kriteria kanvaser yang bernama Andi DAN produk dengan nama DU5 DAN produk dengan nama DU10, bukan produk dengan nama DU5 ATAU produk dengan nama DU10.
Agar penghitungan kita dapat menghasilkan nilai yang semestinya, kita dapat mengubah rumusnya menjadi =SUMIFS(C2:C14;A2:A14;"Andi";B2:B14;"DU5")+SUMIFS(C2:C14;A2:A14;"Andi";B2:B14;"DU10")